Learn AutoCAD with our Free Tutorials
Welcome to CADTutor
CADTutor provides the best free tutorials and articles for AutoCAD, 3ds Max and associated applications along with a friendly community forum. If you need to learn AutoCAD, or you want to be more productive, you're in the right place. See our tip of the day to start learning right now!
Free Tutorials and More…
The Tutorials section provides over 100 original tutorials for AutoCAD, 3ds Max and other design applications. Michael’s Corner is an archive of productivity articles that brings you the best AutoCAD tips and tricks. Our Forum is a lively community where AutoCAD users can ask questions and get answers. The Downloads area provides free AutoCAD blocks, free AutoLISP routines and free images.
Tutorials of the Moment
Recently viewed tutorials
-
Optimisation and Workflow

This tutorial discusses the various ways you can make your modelling work more efficient. Format: Text/Image
Last visited: less than one minute ago
-
3D Tree Exercise

The object behind this exercise is twofold. Firstly it is to give you practice with some of the 3D techniques which you have discovered in the tutorials or to introduce you to them if you haven't seen them before. Secondly it is to demonstrate a reasonably simple method for constructing a convincing 3D tree. Format: Text/Image
Last visited: 1 minute ago
-
Dimensioning

This tutorial describes the options and commands available for dimensioning drawings and how to use them. The correct use of AutoCADs dimension tools is the key to producing clear and concise measured drawings. Format: Text/Image
Last visited: 2 minutes ago
-
AutoLISP Quick Start

This tutorial is designed to help AutoCAD users get to grips with AutoLISP quickly. It demonstartes how to create AutoLISP routines from a standing start. Format: Text/Image
Last visited: 2 minutes ago
-
Cameras

Cameras are the main viewing tools in 3D visualisation. This tutorial demonstartes how to create and control cameras. Format: Text/Image
Last visited: 3 minutes ago
-
Project Overview

This tutorial describes the process of creating a 3D infrastructure and landscape scene from an AutoCAD design drawing using MAX/VIZ and Quickscape application software. Format: Text/Image
Last visited: 5 minutes ago
CADTutor Tutorials
Our tutorials are comprehensive but straightforward introductions to AutoCAD and related software. They are designed to help beginners get to grips with design workflows as quickly as possible. There are over 100 to choose from, some text/image based and others in video format. Whatever stage you are at in your learning, you should find a tutorial to help.
Forum Latest
Currently Active Topics
How to draw the 3d block shown in the image sent?
by hemal
4 replies
Last post: 3 hours ago
Place Device Based on Room Tag
by Jim Clayton
1 reply
Last post: 10 hours ago
Excel link - Sanity check please
by swanny89
19 replies
Last post: 10 hours ago
Copy and paste error (blocks changes!)
by X11start
28 replies
Last post: 10 hours ago
InsideThreads How do I Place Very large threads?
by gbradley
0 replies
Last post: 11 hours ago
GRID VIEWPORT
by pedro 47
2 replies
Last post: 14 hours ago
This Week's Hot Topics
Copy and paste error (blocks changes!)
by X11start
28 replies
Viewed: 899 times
Hybrid parallel
by PGia
23 replies
Viewed: 643 times
Excel link - Sanity check please
by swanny89
19 replies
Viewed: 414 times
Looped -Insert Command
by CivilTechSource
12 replies
Viewed: 402 times
Polyline modification LISP
by swanny89
8 replies
Viewed: 418 times
Lisp for to get y value of police based on datum value and line.
by Ish
6 replies
Viewed: 456 times
CADTutor Forums
Our forum is a vibrant community of experts and beginners. The main focus is helping beginners get to grips with AutoCAD and to help more advanced users become more productive. The AutoLISP forum is one of the busiest out there, providing expert advice for busy professionals.
AutoCAD Productivity
Layer Previous
From: AutoCAD Productivity Articles #132
Originally published: February 2014
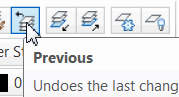 Layers are the lifeblood in AutoCAD, and efficient management thereof is the key to your own quality of life; specifically, your sanity.
Layers are the lifeblood in AutoCAD, and efficient management thereof is the key to your own quality of life; specifically, your sanity.
The Layer Previous button can be a real time saver and is, at its core, a Layer-specific ‘Undo’.
How to Use Layer Previous
Open a drawing, then make a new layer [MC_FEB2014], give it a color and make it current; this will be our testing layer.
Change the Color of any other layer in the current drawing, but don't make that layer current.
On our test layer, draw a small rectangle somewhere.
Click Layer Previous and the rectangle remains, but the color of the layer you changed is restored.
Freeze several existing layers, then Rotate the rectangle.
Click Layer Previous and the previously frozen layers are thawed… but the rectangle is still rotated!
See all the articles published in February 2014
Michael's Corner
Between 2003 and 2016, Michael Beall (and one or two guests) wrote almost 600 articles for CADTutor. The focus of these articles is AutoCAD productivity, and although some of them are now more than a few years old, most remain relevant to current versions of AutoCAD. The article above is just one example. Check out Michael's Corner for a full listing.
Image of the Week
-
20th – 26th October 2025

This week's image is by David Bethel
Software used: AutoCAD 2012 and Accurender
-
Last Week's Image

Last week's image is by Andrew1979
Software used: 3ds Max 2012
-
Two Weeks Ago

This image is by Titi95
Software used: AutoCAD 2015 and Keyshot
-
Three Weeks Ago

This image is by B_Rich
Software used: Inventor
Gallery of Work
Over the years, our forum members have contributed hundreds of images, showcasing their amazing work. The images above are just a small selection that demonstrate the wide range of project types our community is involved with. Take a look at our gallery to see all the images published in the last 12 months.
Tip of the Day
2D Drawings from your 3D Models
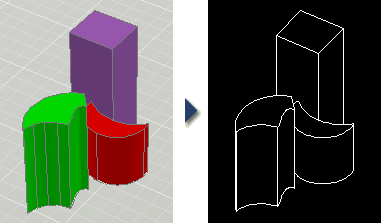
Over the years, there have been various methods of creating 2D drawings from 3D models in AutoCAD. In the early days, we used export to DXB, a file format that is no longer supported. Then came the FLATTEN command. Now, there's a new command that's better than previous methods.
The FLATSHOT command creates a 2D block object of any view that includes 3D solid objects. There are a number of options including show/hide obscured lines and independent control over the colour and linetype of foreground and obscured lines. Flatshot works by projecting the lines of your current view, not UCS, onto a plane. This is a little more versatile than Flatten and doesn't seem to skew the dimension of the object, which Flatten is notorious for. It also has the advantage of leaving the original object as is. The only downside is that it seems to have problems with perspective views. Parallel projection views work perfectly.
Missed a Tip?
Did you miss yesterday's tip? Maybe you forgot to drop by or maybe you don't visit over the weekend. If so, you can now see all the tips published during the past week. Also, if you have a tip you'd like to share with us, you can post it on our forum and if we like it, we'll publish it here.